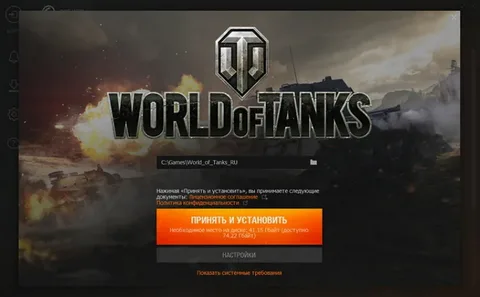World Of Tanks – многопользовательская игра про танковые баталии. События в игре очень динамичны и требуют от игрока хорошей внимательности и быстрой реакции. Хоть игра и вышла давно, но она до сих пор активно развивается и удерживает игроков. World of Tanks хорошо оптимизирован и запустится на большинстве компьютеров, даже со старым железом. Присутствуют два набора текстур:
- Стандартный набор текстур – подойдет для менее мощных ПК.
- HD-текстуры – этот набор подойдет для ПК помощнее, он красивее и содержит в себе текстуры более высокого разрешения.
Чтобы скачать World Of Tanks, нужен интернет и компьютер. Дальше, все нужно делать по порядку:
- Зайдите на официальный сайт World Of Tanks — https://worldoftanks.ru/ru/game/.
- Зарегистрируйтесь, нажав на кнопку «Регистрация».
- Укажите адрес электронной почты (на который придёт письмо для подтверждения вашего аккаунта), свое игровое имя (никнейм) и пароль. Не теряйте данные от аккаунта, в противном случае – вы не сможете авторизоваться.
- После того, как вы ввели свои данные для аккаунта, приступите к скачиванию лаунчера игры. После скачивания лаунчера, запустите его. Откроется установщик. Следуйте указаниям лаунчера и установите его в то место, куда вам будет удобно.
- После установки лаунчера, он автоматически включится. Вам будет предложен выбор пути, куда будет установлена сама игра. Учитывайте её размер, ведь World Of Tanks весит больше 20 гигабайт в установленном виде. Убедитесь, что вам хватит места на накопителе.
- Начнётся скачивание самого дистрибутива игры. После установки World Of Tanks, можно начать игру, кликнув на кнопку «Играть».
- Зайдя в игру, необходимо ввести свои данные аккаунта – логин и пароль, которые вы вводили ранее на официальном сайте игры.


После выполнения всех действий, можете приступать к комфортной игре в World of Tanks. Изучайте аспекты игры, улучшайте свою боевую технику, наращивайте навык и тренируйте реакцию.
Ошибки при установке и обновлении игры
В различных ситуациях при установке или обновлении игры могут возникнуть ошибки, которые будут препятствовать игровому процессу. Самые распространенные из таких ошибок: невозможно нажать запустить игру из-за неактивности кнопки «играть»; ошибка при распаковке обновлений; ошибка при загрузке обновлений.
Если кнопка «играть» подсвечена серым цветом, то выполните следующие шаги:
- Обновите компонент «Adobe Flash Player», зайдя на официальный сайт. Выберите свою операционную систему, после чего выберите нужную версию Flash Player, в нашем случае – это Internet Explorer. Скачайте файл, после чего установите Flash Playe
- Переустановите Internet Explorer. Чтобы совершить данное действие на Windows 7, 8 и 10, достаточно зайти в пуск, выбрать в правом боковом меню панель управления, далее в программы и компоненты, а после чего найти там Internet Explorer и удалить его. Как только удаление завершится, скачайте установочный файл Internet Explorer.
Но перед выполнением второго шага убедитесь, что у вас есть второй браузер, чтобы скачать установочный файл. - Последним пунктом станет переустановка Java. Необходимо зайти в панель управления, далее в программы и компоненты, найти Java и удалить её. После чего, необходимо скачать установочный файл Java.
После выполнения этих трёх шагов проблема исчезнет и можно будет снова наслаждаться игрой.
Если произошла проблема при распаковке обновлений игры, то решить эту проблему можно несколькими способами:
- Проверьте целостность оперативной памяти, написав в Пуске mdsched и запустив утилиту. Откроется окно, в котором необходимо нажать «Выполнить перезагрузку и проверку». После чего, перезагрузите компьютер. При включении появится выбор проверки, выберите Standard. После окончания теста, Windows оповестит вас о результатах.
- Возможно, что ваш компьютер заражён вирусами, проверьте это, используя утилиты – Cureit и Virus Removal Tool.
- Во время скачивания и установки обновлений, отключайте антивирус, потому что он может блокировать скачивание нескольких файлов.
- Проверьте целостность жесткого диска, зайдя в «Компьютер», кликнув правой кнопкой на нужный диск. Примечание: на этом диске должна быть установлена игра. После чего, переходите в свойства, в верхних вкладках найдите «сервис» и выполните проверку жесткого диска. Однако, Windows предложит вам провести проверку при следующем запуске, поэтому согласитесь с этим и перезагрузите ваш компьютер.
Если проблема с загрузкой обновлений, то способов решения всего лишь два:
- Запустите cmd. Нажмите WIN + R, откроется небольшое окошечко с полем ввода. В этом поле ввода напишите cmd и нажмите «ок». Откроется окно побольше с черным фоном, в нем необходимо прописать ipconfig /flushdns и нажать Enter. Следующая команда — ipconfig /registerdns
Также выполните её, после чего запустите лаунчер игры и проблема должна исчезнуть. - Откройте директорию игры, место, где установлена игра. Найдите в ней файл WOTLauncher.cfg и откройте его, используя текстовые редакторы, самый простой из них – Блокнот. Используйте поиск (CTRL + F) и найдите строчку <launcher_transport3>3</launcher_transport>
В этой строке поменяйте цифру 3 на 2, если же написана цифра 2, поменяйте её на 3. Сохраните изменения этого файла и попробуйте снова запустить обновление игры.