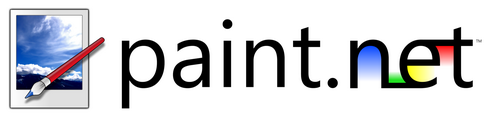 Данный урок предназначен для пользователей которые хотят рисовать шкурки но при этом нет навыков работы в Adobe Photoshop. В таком случае нам на помощь приходит графический редактор Paint.NET, плюсами которого являются:
Данный урок предназначен для пользователей которые хотят рисовать шкурки но при этом нет навыков работы в Adobe Photoshop. В таком случае нам на помощь приходит графический редактор Paint.NET, плюсами которого являются:
Программа бесплатна для распространения и использования.
Оптимизирован для работы с двуядерными и четырехядерными процессорами;
Имеет удобный интерфейс, похожий на Photoshop;
Позволяет работать с несколькими документами одновременно;
Поддерживает работу со слоями;
Прост в использовании.
Работа с файлами *.dds
Для работы Paint.NET на компьютере должен быть установлен
.NET Framework Так-же установим плагин DropShadow
он понадобится в процессе работы (После загрузки архива, распакуйте его в папку
«Effects» в директории установки Paint.NET (как правило C:\Program Files\Paint.NET\Effects))
Камуфляж будем рисовать именно с помощью рук а не плагинов.
Будем пробовать на немецкой ПТ-САУ Ferdinand.
1. Открываем файл Ferdinand.dds с помощью меню Файл-Открыть (ищем его в
World_of_Tanks\res\vehicles\german\G37_Ferdinand) не забудьте сделать резервную копию этого файла
2. Делаем ещё один слой, для этого нажимаем в окошке «Слои» на соответственную кнопку:
у нас получился новый прозрачный слой
3. Выбираем фоновый цвет для шкурки, я взял № CEB967 (по шестнадцатеричной системе):
4. С помощью инструмента «Заливка»
в открывшемся окне выставляем параметры как показано на рисунке (тут же сменим имя
слоя с «Слой 2» на «Фон камуфляжа» для удобства):
в итоге мы получаем такой результат:
Примечание: для разных танков параметры наложения слоя могут быть разными,
экспериментируйте
5. Ищем на шкурке элементы которые не окрашивались на настоящих танках и с помощью «Ластика»
сохранив шкурку получился такой результат:
6. Создаём ещё один слой аналогично как в пункте №2 и №3 называем его «Рисунок камуфляжа»
где и будем рисовать саму схему камуфляжа, в свойствах слоя в данном случае я поставил Режим-свечение; непрозрачность-150:
7. Рисуем схему камуфляжа с помощью «Кисти» и «Заливки»
Посмотрев в общем и целом на шкурку я решил немного изменить слой «Фон камуфляжа» из-за
слишком светлой шкурки, во втором варианте был выбран цвет № A8976E (для этого
выделяем этот слой и с помощью «Заливки» Размещенное изображение закрашиваем
целый слой) с которым наш «Федя» стал более натуральным:
8. Выделяем слой «Рисунок камуфляжа» после чего переходим к инструменту «Гауссово
размытие…» (Эффекты->Размытие->Гауссово размытие)
С помощью этого инструмента сделаем камуфляж более натуральным как будто его
наносили пульверизатором, для этого выбираем на свой вкус радиус размытия, я взял 20:
9. Теперь будем наносить на шкурку номер САУ, опознавательные знаки, для примера я взял,
цитата: «…одна машина 653-го батальона — № 231 — имела трехцветный камуфляж в
виде зелено-коричневых полос.» немного изменив, а точнее добавив цвета камуфляжа.Для этого:
* создаём новый слой, назвав его «Номер»;
* создаём новый документ (Файл->Создать) размером 150х150, удаляем белый фон
([Ctrl]+[A] -> [Delete]) должна получиться картинка похожа на шахматную доску;
* с помощью инструмента «Текст» вводим номер нашей САУ — 231, шрифт я взял Tw Cen MT Condensed, размер — 60:
* с помощью предварительно установленного плагина DropShadow
(Эффекты->Стилизация->DropShadow) создадим обводку текста с параметрами:
OffsetX = 0, OffsetY = 0, Widening Radius = 3, Blur Radius = 1, цвет возьмём чёрный:
* добавим немного старения, для этого применим Эффект «Добавление шума»
(Эффекты->Шум->Добавление шума) с параметрами Интенсивность = 45,
Насыщенность = 100, Плотность покрытия = 100,00:сделаем изображение черно-белым с помощью «Коррекция-Сделать
черно-белым»
* копируем наш текст и вставляем его в шкурку на слой «Номер», поставить нужно два
номера (на левый и правый борт САУ) на левый текст лягает нормально а на правый
нужно перевернуть на 180о, для этого вернёмся к файлу с текстом и используем
«Изображение->Повернуть на 180о», должно получится вот так:
* повторяем те же действия что и с левым бортом, далее заходим в свойства слоя
«Номер» и ставим параметр «Непрозрачность = 150», на шкурке выглядит вот так:
* поставим немецкий опознавательный знак сзади САУ в месте отмеченном на
рисунке:для этого создадим новый слой и назовём его «Знак» далее аналогично как в пункте с
номером в отдельном файле нарисуем крест и переместим его на слой «Знак»,
непрозрачность я установил на уровне 180:
на других танках так-же можно размещать разные эмблемы дивизий, кольца на стволах и
другие элементы.
10. Сохраняем шкурку в формате *.dds и кидаем файл Ferdinand.dds (с заменой) в
World_of_Tanks\res\vehicles\german\G37_Ferdinand, не забыв сделать копию
оригинального файла.Вот и всё,шкурка в окончательном варианте выглядит так:
Автор урока MrNazar
